How To Animate Vector Character In After Effects
Setting upwards and animative a graphic symbol couldn't be easier! In this tutorial, y'all will learn how to animate using Drawing Animator and After Effects.
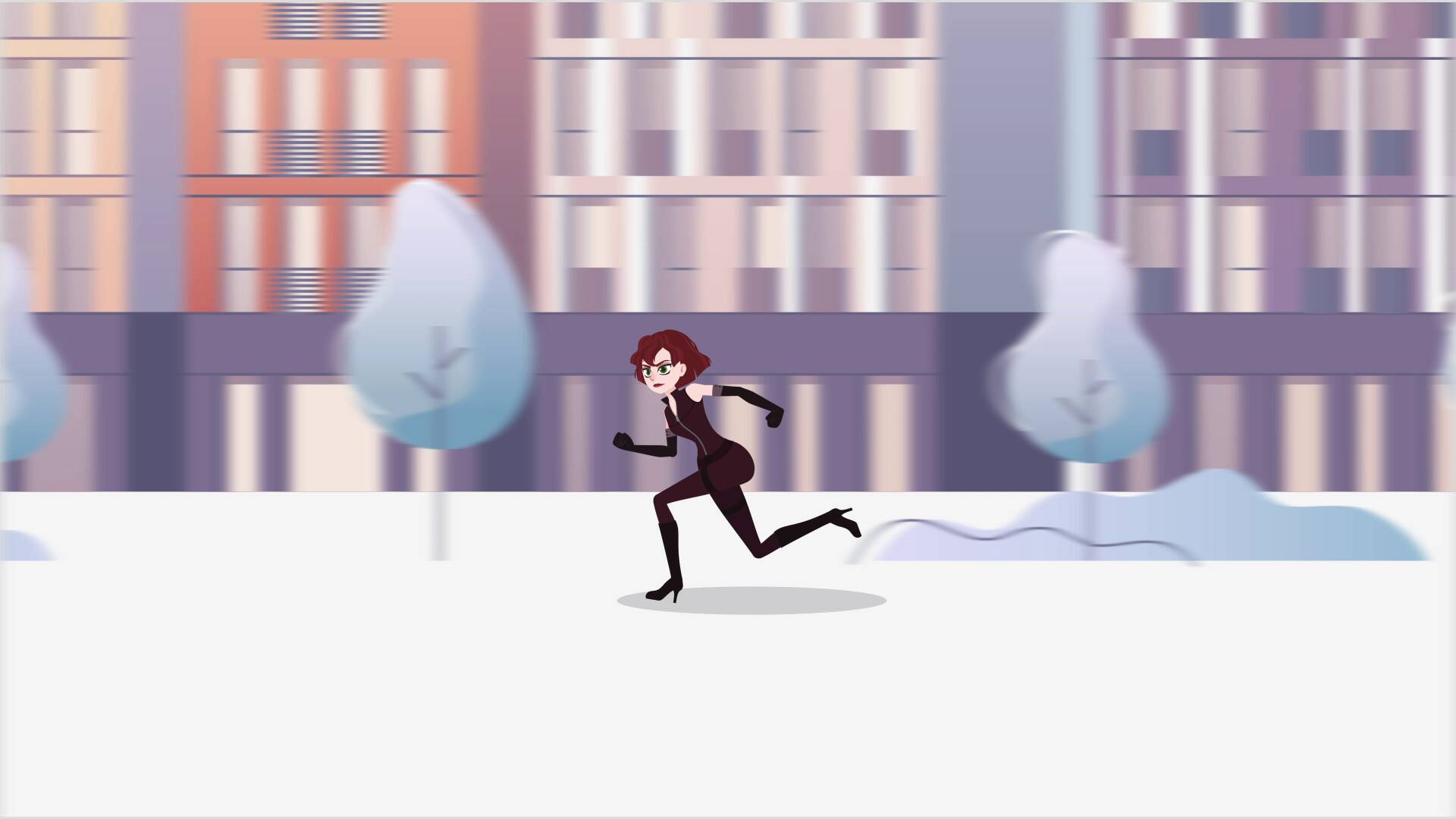
What You'll Learn in This Animation Tutorial
Cartoon Animatorhas all the tools necessary to create elementary to sophisticated os rigs. Using i of Cartoon Animator's default characters, nosotros'll evidence you step-by-step how to rig and animate a 2D character. You'll learn:
- How to use character templates in Cartoon Animator
- How to rig a grapheme for your animations
- How to import your animation in Adobe Later on Effects
- How to enhance the animation even further using Adobe Afterwards Effects, creating a looping background scene
In our adjacent tutorials, nosotros'll explore how to make a talking avatar, how to create smooth head-turns, and how to animate whatever photograph.
What Y'all'll Need
To follow along with this tutorial you will need your ain versions of Adobe After Furnishings and Cartoon Animator. You lot tin download a free trial version for Cartoon Animator on the Reallusion Website.
You lot will also need a scene. We used the following graphic packs from Envato Elements, click on the links to download them:
- Urban Landscape
- Cityscape



1. Create a Torso Dummy
Earlier nosotros brainstorm to create our ain custom grapheme, let's take a expect at the Content Manager inside Drawing Animator. Here we volition be able to browse through the library of character templates, heads and body shapes that we can utilize every bit a starting point.
You can access the Content Manager by going toWindow > Content Manageror by pressingF4on the keyboard.



Once you accept access to the Content Manager, select thePlayertab and then selectTemplate.



From here you tin can browse through all the different types of characters, heads, trunk types and accessories that you can utilise for your animation.
To create a rig for your character nosotros need to navigate toActor Template > Character > _G3 360 > 1_G3 360 Human > Dummy for 3D Moveto access all the available torso dummies that you can utilise.
From hither y'all can cull the angle which fits closest to your character:
- Dummy_1 Front end
- Dummy_2 Front Side
- Dummy_3 Side
- Dummy_4 Dorsum Side
- Dummy_5 Back



For this case we will be using a character which is facing to the side at an angle, so let'south use Dummy_2 Front Sideby clicking and dragging it into the scene.



Nil the Dummy
With the dummy selected, click on theZero Primalbutton at the superlative to make sure that it is on the scene route.



2. Use the Composer Way to Rig Character
To supercede the sprites of the grapheme nosotros need to enterComposer Modeby clicking on the button near on theelevation left of the stage preview window.



Upon enteringComposer Modeyou lot will notice that the bones now announced on the Dummy. If they don't, yous can click on the Show Os check box to activate information technology.



Select the Hip Bone
Use the mouse to select theHip Bone, which will then be highlighted in a dark blue colour. Then click on theSprite Editorbutton.



Within theSprite Editoryou'll run across what sprite has been assigned to the bone that y'all have selected (in this example the upper torso has been assigned to the hip os). Nosotros tin now replace this with our own images.
Click on theReplace Electric current Spritepush to replace the paradigm.



Hip Replacement
Locate the hip of your new character and click Open. Ideally your character should also exist separated into dissimilar assets as well so that it matches the dummy. It besides helps if you use the same naming convention every bit the Dummy Template. For example:
- Head
- Hip
- LArm
- LFoot
- LForearm
- LHand
- LShank
- LThigh
- RArm
- RFoot
- RForearm
- RHand
- RShank
- RThigh



Click the Open button, this will supercede the dummy hip sprite with your new hip sprite.



Repeat the steps for the bones that accept been assigned to sprites in club to rig your grapheme. As you replace each sprite you may demand to brand some adjustments to the bones or sprites (and so that they fit) along the way.



Preview
Once y'all accept finished importing all your character avails, make certain to employ thePreviewbutton, located on the meridian toolbar. This volition allow you to test your rig past moving each individual body office to brand sure that information technology is all working correctly.



Render Back Phase
One time you are happy that your rig is working it's fourth dimension to go back Back Phase then that nosotros can add some animations to your newly rigged grapheme. Click on the Dorsum Phase push.



three. Add together Animations to Your Grapheme
To add a set-made blitheness to your fully rigged grapheme, merely become to the Content Director and so select theAnimationtab to browse through the library of different animations you tin use. For this example nosotros will use: Animation Template > Motility > 1_G3 Human > _Turners_Female > Side > Run Fast(2L).



Add Animation
Use the mouse to click and drag the animation onto your rigged character. This volition automatically start the blitheness. Otherwise you can but click on the play button at the bottom of the screen.



4. Export to Adobe Afterward Effects
Now that we take a fully animated character, it is time to have it into Adobe Subsequently Effects where we can heighten the animation even further.
To practice this simply click on the Ae button located on the top toolbar or go to Render > Export to After Furnishings.



Install Script
From here y'all will need to click on theDownload Scriptbutton to download the script which you lot will adjacent install in Adobe After Effects.



To install the file into Adobe Later Effects, unzip the Aught file and then paste the fileCartoon Animator - AE Script (Beta).jsx into theScriptUI Panelsfolder, which is past default located at the post-obit path:
- Windows:
C:\Program Files\Adobe\Adobe Subsequently Effects <version>\Support Files\Scripts\ScriptUI Panels
- Mac:
Applications/Adobe After Effects CC <version>/Scripts/ScriptUI Panels
If this folder does not exist, then create a folder with the nameScriptUI Panels.



Dorsum in Cartoon Animator make sure that you take checked the post-obit earlier you lot export:
- Your character is selected netherSelect Object(s): this is the graphic symbol that y'all have created and blithe in Cartoon Animator
- Conform your Export Settings, including the resolution and frame size
- And finally yous can choose the consign range to determine how much of your timeline you want to export into Adobe Later on Effects
Once yous've checked through all the options click on theExportbutton and choose a desired destination for your new Adobe After Effects file.



5. Add a Groundwork to the Blitheness
To import your animation into Adobe After Effects you demand to go toWindows > Cartoon Animator - AE Script (Beta).jsxwhich will open up a new panel.



Click on theImport Projection (JSON)button and locate the project location. Select the JSON file you exported from Cartoon Animator.



This will open up the grapheme running animation that nosotros created in Cartoon Animator! Now we tin can care for this animation as if information technology were any other After Effects project. For example, allow's add a new background into the project.



Import New Background
Import a new background image into After Furnishings by clicking and dragging the image into theProject Consoleor by going toFile > Import > File.



Open the Scene Composition
Open up theScene Limerickby double clicking on it either in the Project Console or in the currently open composition.



Hide Erstwhile Background
Hide the current background by clicking on theEye Iconnext to the background layer.






Supercede With New Background
Replace the background layer with the new one by clicking and dragging it into the composition from the Projection Panel.



Adjust and Position
Open up the new layer to access the transform options so that yous tin edit the Calibration and Position options if needed.



Resize and reposition the background until you are happy with the results!



6. Create a Moving Shadow
Create a Shadow
Create a shadow underneath the character by using theEllipse Tool (Q)and setting the Opacity to twenty%. And then use the following colour settings:
- R: xl
- K: 39
- B: 49



Now let'southward get the shadow to move. Open up up the Transformoptions for the shape layer and remove theConstrain Proportions link for the scale backdrop. This will allow you to change one value without affecting the other.
Create Three Keyframes
Then create three Keyframes for calibration forth the Timeline, placing each keyframe in conjunction with the characters movements if possible.



Get to the eye keyframe and use Scale to reduce the width of the shadow and so that it is smaller than the other 2.



Recall to attempt and time the keyframes with the character animation.



Easy Easing
Select all the keyframes and and then printingF9to addLike shooting fish in a barrel Easeto all the keyframes.



Loop the Blitheness
At present we need to loop this animation. To exercise this we are going to use aLooping Expression. This is done by holding theAltkey on the keyboard (Command central on Mac) and left-clicking the stop watch icon.



And so replace the text with loopOut() to loop the scale animation we created.



seven. Create a Looping Background Scene
Let'due south become the groundwork to loop too.
Create aPrecompof the background layer past right-clicking it and selecting Pre-Compose.Brand sure to selectMove all attributes to new composition.



Select theRegion of Involvementpush located between the 'Total' and 'Agile Camera' drop down menus at the lesser of the preview panel.
And so select the whole background by clicking and dragging the with mouse.



Crop Comp
Now go toLimerick > Crop Comp to Region of Interest.



Create a Moving Background
Get back to theScenecomposition and select the groundwork pre-comp.
To create a moving groundwork, add together an Showtimepreset to the background pre-comp layer. To do this simply select the groundwork layer and then go to Effect > Distort > Offsetor type in Offset in theEffects and Presets console.



Brand sure the timeline is set to the beginning of the animation and create a keyframe forShift Center To.



Move forrad a few frames in the timeline and using the mouse, click and drag the first value to move the background.



In lodge to loop the animation without any jumps it is of import to input the same width value as the actual background file itself. This can be found using theProjection Panel and selecting the groundwork image.
In this case the width of our background is 7088 px and then we should input the aforementioned value for our keyframe.



Loop the Blitheness
Now nosotros need to loop this animation. To exercise this we are going to use aLooping Expression.
This is done by holding theAltcardinal on the keyboard (Commandkey on Mac) and left clicking the cease sentinel icon. Then replace the text with loopOut() to loop the moving background animation you just created.



Add Directional Blur
You can besides add together some directional mistiness to the background past going toOutcome > Blur and Sharpen > Directional Blur.Then set the following:
- Management: 90 Degrees
- Mistiness Length: 20



Awesome! Yous're Finished!
Congratulations! And that's how y'all can rig and animate a character using Cartoon Animator and Adobe Later Effects!
At present that yous are familiar with the techniques, why not experiment with different character designs or use another background image? Once y'all have imported your animation into Later on Furnishings you tin check out even more than tutorials below and apply them to the project.
In the meantime, I hope you've establish this tutorial useful and I'll come across you next fourth dimension, on Envato Tuts+!
Source: https://photography.tutsplus.com/tutorials/how-to-rig-animate-character-after-effects-cartoon-animator--cms-36803
Posted by: whortonsessly1944.blogspot.com

0 Response to "How To Animate Vector Character In After Effects"
Post a Comment